Ошибки и проблемы с микрофоном на компьютере Windows 10 – что может быть причиной неработающего микрофона и как решить эту проблему
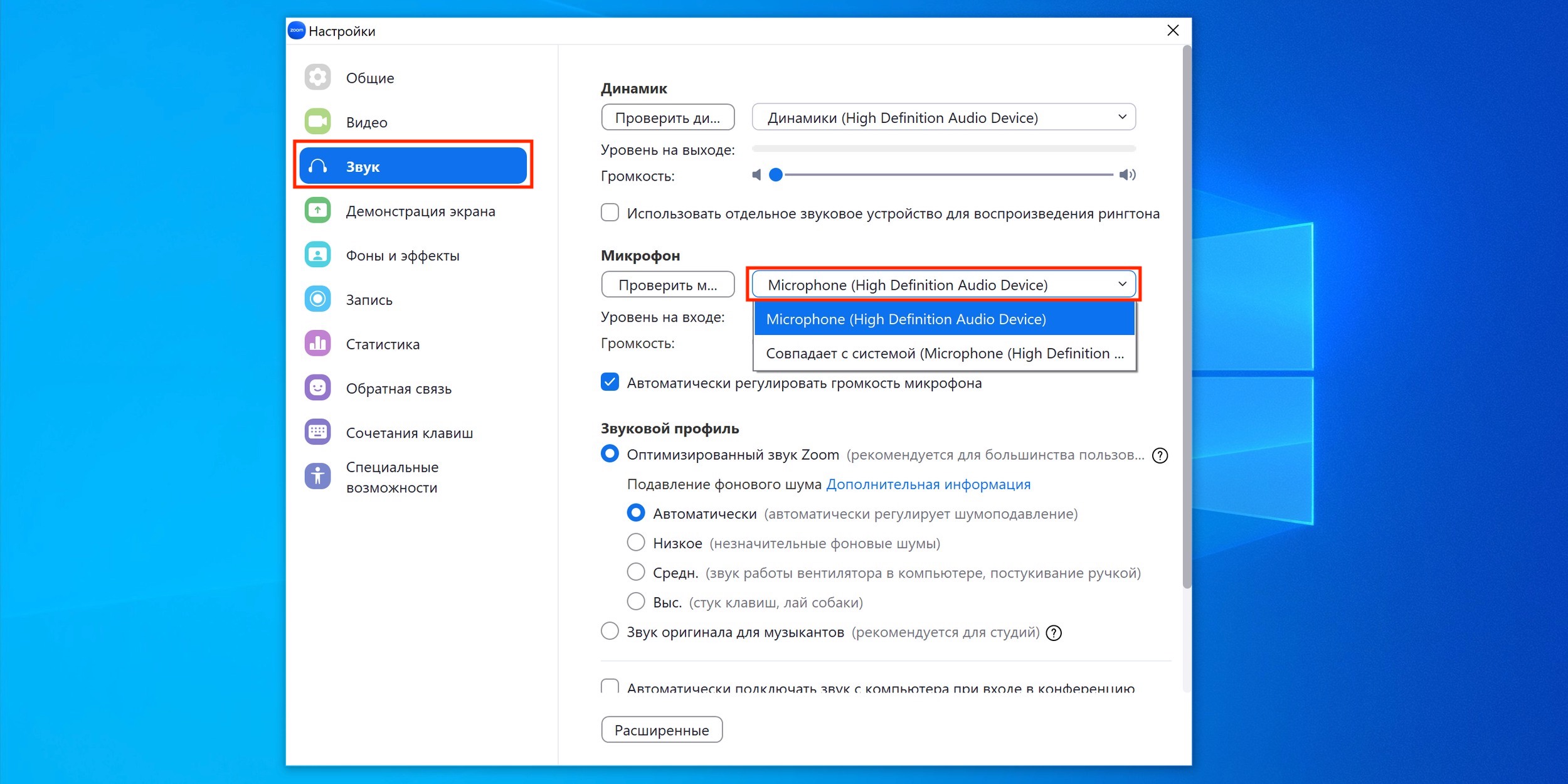
Микрофон на компьютере является одним из наиболее важных устройств для коммуникации и записи аудио. Однако, у многих пользователей Windows 10 возникают проблемы с работой микрофона, что может вызвать множество неудобств и препятствовать продуктивной работе. Если ваш микрофон не работает или записывает звук низкого качества, есть несколько потенциальных причин, которые стоит рассмотреть.
Одной из наиболее распространенных причин проблем с микрофоном является неправильное настроенное аудиоустройство в системе Windows 10. Пользователи могут случайно выбрать неправильный микрофон или настроить его неправильным образом, что может привести к тому, что микрофон перестает функционировать.
Еще одной причиной проблем с микрофоном может быть не совместимость микрофона с компьютером или операционной системой. Некоторые микрофоны требуют дополнительного программного обеспечения или драйверов для того, чтобы правильно работать с Windows 10. Если драйверы не установлены или устарели, микрофон может не работать корректно или вообще не работать.
Другими возможными причинами проблем с микрофоном на компьютере Windows 10 могут быть: настройки конфиденциальности, отключенное устройство в системных настройках, физические повреждения или неисправность микрофона. В таких случаях требуется дополнительная проверка и настройка, чтобы устранить проблему и восстановить работоспособность микрофона.
В данной статье мы рассмотрим основные причины, почему микрофон не работает на компьютере с операционной системой Windows 10, и предоставим решения для исправления этих проблем. Если вы столкнулись с проблемами с микрофоном, следуйте нашим рекомендациям шаг за шагом, чтобы вернуть работоспособность вашего микрофона в кратчайшие сроки.
Ошибки и проблемы с микрофоном на компьютере Windows 10
Проверьте подключение и настройки микрофона
Первым делом, убедитесь, что микрофон правильно подключен к компьютеру. Проверьте, что разъем микрофона полностью вставлен в соответствующий разъем на компьютере. Затем убедитесь, что микрофон включен и не заблокирован. Проверьте, что он не отключен в настройках компьютера. Для этого нажмите правой кнопкой мыши на значок динамика в правом нижнем углу экрана и выберите «Звуки». В открывшемся окне перейдите на вкладку «Запись» и убедитесь, что микрофон включен.
Обновите драйверы микрофона
Если микрофон все еще не работает, возможно, проблема в драйверах. Драйверы — это программное обеспечение, которое позволяет операционной системе и устройствам взаимодействовать друг с другом. Чтобы обновить драйверы микрофона, выполните следующие шаги:
1. Щелкните правой кнопкой мыши на кнопке «Пуск» в левом нижнем углу экрана и выберите «Диспетчер устройств».
2. Разверните раздел «Аудио-, видео- и игровые контроллеры».
3. Найдите свой микрофон, нажмите правой кнопкой мыши на нем и выберите «Обновить драйвер».
После этого система автоматически проверит наличие обновлений для драйвера микрофона и установит их, если они имеются. После обновления драйвера перезагрузите компьютер и проверьте, работает ли микрофон.
Проверьте уровень громкости и отключение микрофона
Если микрофон все еще не работает, проверьте уровень громкости. Нажмите правой кнопкой мыши на значок динамика в правом нижнем углу экрана и выберите «Звуки». В открывшемся окне перейдите на вкладку «Запись» и дважды щелкните на микрофоне, чтобы открыть его свойства. Убедитесь, что слайдер громкости установлен на максимальное значение и галочка «Отключить» снята.
Примечание: в некоторых случаях микрофон может быть отключен в настройках безопасности операционной системы или антивирусной программы. Проверьте наличие блокировки микрофона и убедитесь, что он разрешен в настройках безопасности.
Проверьте микрофон на другом компьютере
Если после выполнения всех вышеуказанных рекомендаций микрофон все равно не работает, попробуйте подключить его к другому компьютеру или ноутбуку. Если на другом устройстве микрофон работает нормально, возможно, проблема связана с вашим компьютером Windows 10. В этом случае рекомендуется обратиться к производителю компьютера или специалисту по ремонту, чтобы диагностировать и устранить неисправность.
Почему микрофон не работает и как исправить
Вот несколько распространенных причин, по которым микрофон может перестать работать:
- Неправильные настройки устройства: Проверьте настройки микрофона в системе. Убедитесь, что микрофон не заблокирован и правильно выбран как основное устройство ввода. Проверьте также уровень громкости микрофона и убедитесь, что он не установлен на минимум.
- Отключенный или поврежденный микрофон: Проверьте, подключен ли микрофон к компьютеру. Попробуйте проверить его на другом устройстве или заменить на другой микрофон. Возможно, проблема заключается именно в микрофоне.
- Несовместимость драйверов: Проверьте, установлены ли на вашем компьютере актуальные драйверы для микрофона. Если нет, попробуйте обновить их или переустановить. Также убедитесь, что драйверы совместимы с вашей операционной системой.
- Проблемы с программным обеспечением: Иногда причина проблемы с микрофоном может быть связана с программным обеспечением. Проверьте, есть ли конфликты с другими программами, которые используются для ввода аудио. В таком случае, попробуйте закрыть или обновить эти программы.
Если вы исключили все вышеперечисленные причины и микрофон по-прежнему не работает, возможно, проблема связана с аппаратной неисправностью. В этом случае, рекомендуется обратиться к специалисту или сервисному центру для диагностики и ремонта компьютера.
Проблемы со звуковыми настройками
Когда микрофон перестает работать на компьютере с операционной системой Windows 10, причиной могут быть проблемы со звуковыми настройками. В этом разделе мы рассмотрим некоторые распространенные проблемы и предлагаемые решения.
1. Проверьте подключение микрофона. Убедитесь, что микрофон правильно подключен к компьютеру. Проверьте, что он соединен с правильным разъемом и что кабель микрофона не поврежден.
2. Проверьте уровень громкости микрофона. Откройте панель управления звуком, перейдите на вкладку «Запись» и найдите свой микрофон. Убедитесь, что уровень громкости установлен на соответствующий уровень, и отключена опция «Отключить».
3. Проверьте настройки конфиденциальности. В Windows 10 есть функция «Контроль доступа к микрофону», которая может блокировать доступ к микрофону для некоторых приложений. Проверьте, что приложения, с которыми вы хотите использовать микрофон, имеют доступ к микрофону.
4. Обновите драйверы звуковой карты. Устаревшие или поврежденные драйверы звуковой карты могут привести к проблемам с микрофоном. Посетите сайт производителя вашей звуковой карты и загрузите и установите последние версии драйверов.
5. Проверьте, что микрофон выбран как устройство записи по умолчанию. Перейдите в панель управления звуком и на вкладке «Запись» выберите ваш микрофон как устройство записи по умолчанию.
6. Попробуйте отключить другие аудиоустройства. Иногда другие аудиоустройства, такие как динамики или наушники, могут конфликтовать с микрофоном. Попробуйте временно отключить другие аудиоустройства и проверьте, работает ли микрофон после этого.
Если после выполнения всех этих шагов проблема с микрофоном не решена, возможно, проблема кроется в аппаратной неисправности или несовместимости. Рекомендуем обратиться к специалисту или службе поддержки для получения дальнейшей помощи.
Что делать, если микрофон не работает из-за неправильных настроек
Если ваш микрофон не работает на компьютере Windows 10, то причиной может быть неправильная настройка устройства. В этом случае следует пройти следующие шаги для исправления проблемы:
1. Проверьте подключение микрофона:
Убедитесь, что микрофон правильно подключен к компьютеру. Проверьте, что кабель микрофона вставлен в соответствующий разъем. Если микрофон подключен по USB, убедитесь, что он надежно вставлен в порт.
2. Проверьте настройки звука:
Откройте панель управления и выберите раздел «Звук». В открывшемся окне выберите вкладку «Запись». Убедитесь, что микрофон включен и установлен в качестве устройства записи по умолчанию. Если микрофон не отображается в списке устройств, попробуйте щелкнуть правой кнопкой мыши в любом месте окна и выбрать пункт «Показать отключенные устройства». Если микрофон все равно не отображается, возможно, вам потребуется установить или обновить драйверы для аудиоустройства.
3. Проверьте уровень громкости микрофона:
Убедитесь, что уровень громкости микрофона установлен на правильное значение. Щелкните правой кнопкой мыши на значке динамика в системном трее и выберите пункт «Записывающие устройства». В открывшемся окне выберите ваш микрофон и щелкните кнопку «Свойства». Во вкладке «Уровни» установите необходимый уровень громкости.
4. Проверьте наличие конфликтующих программ:
Некоторые программы могут конфликтовать с использованием микрофона. Закройте все запущенные программы, которые могут использовать микрофон (например, приложения для видеозвонков или программы записи звука) и проверьте, работает ли микрофон после этого. Если микрофон заработал, возможно, вам придется настроить разрешения программ или обновить их до последней версии.
Если перечисленные выше действия не решили проблему с микрофоном, возможно, проблема кроется в аппаратной неисправности. В этом случае рекомендуется обратиться к специалисту или обратиться в сервисный центр. Надеемся, что эти советы помогут вам исправить проблему и заставить микрофон работать на компьютере Windows 10.
Как устранить проблемы с микрофоном, связанные с громкостью звука
Проблемы с микрофоном, связанные с громкостью звука, могут привести к неправильной работе микрофона или отсутствию звука при записи или общении с другими пользователями. Вот несколько рекомендаций по исправлению данных проблем:
1. Проверьте громкость микрофона
Убедитесь, что громкость микрофона установлена на правильном уровне. Для этого щелкните правой кнопкой мыши на значке громкости в панели задач и выберите «Звуковые параметры». Затем перейдите на вкладку «Запись» и найдите свой микрофон в списке. Установите уровень громкости на оптимальное значение, касаясь ползунка и перемещая его вправо или влево. При этом вам может потребоваться проверить звук, говоря в микрофон.
2. Удалите уровень громкости с нулевым значением
Если уровень громкости микрофона указан как «0» или «выключен», вам потребуется его включить. Выберите свой микрофон в списке и нажмите кнопку «Свойства». В открывшемся окне перейдите на вкладку «Уровни» и установите уровень громкости на значение, отличное от «0». Убедитесь, что ползунок не находится в самом нижнем положении.
3. Проверьте наличие аудиодрайверов
Убедитесь, что на вашем компьютере установлены и правильно работают необходимые аудиодрайвера. Перейдите в «Диспетчер устройств», найдите раздел «Звук, видео и игровые контроллеры» и раскройте его. Если вы видите в списке микрофон с желтым значком восклицательного знака или вопросительного знака, значит, у вас проблемы с аудиодрайверами. В этом случае вам потребуется обновить или переустановить драйверы, чтобы решить данную проблему.
4. Проверьте наличие обновлений Windows
Убедитесь, что ваша операционная система находится в актуальном состоянии и не требует обновлений. Для этого откройте «Настройки», выберите «Обновление и безопасность» и перейдите на вкладку «Windows Update». Затем нажмите «Проверить наличие обновлений» и дождитесь окончания процесса. Если обновления доступны, установите их, чтобы устранить возможные проблемы, влияющие на работу микрофона.
Мы надеемся, что эти рекомендации помогут вам исправить проблемы с микрофоном, связанные с громкостью звука, и возвратить нормальное функционирование микрофона на вашем компьютере.
Шумы и помехи в микрофоне: как исправить данную проблему
Шумы и помехи в микрофоне могут значительно повлиять на качество звука и затруднить коммуникацию. Если вы столкнулись с этой проблемой на компьютере с Windows 10, есть несколько простых способов для ее устранения.
1. Проверьте подключение микрофона
Убедитесь, что микрофон правильно подключен к компьютеру. Проверьте, что разъемы не соприкасаются с другими проводами или металлическими предметами, так как это может вызвать электромагнитные помехи.
2. Очистите микрофон от пыли и грязи
Накопление пыли или грязи на микрофоне может вызывать шумы и помехи. Отсоедините микрофон от компьютера и аккуратно протрите его мягкой тканью или ватным шариком, чтобы удалить загрязнения.
3. Измените уровень громкости
Попробуйте изменить уровень громкости микрофона в настройках компьютера. Перейдите в «Панель управления», затем выберите «Звук» и найдите вкладку «Запись». Там вы сможете увеличить или уменьшить уровень громкости микрофона.
4. Проверьте наличие драйверов
Убедитесь, что у вас установлены последние драйверы для звуковой карты и микрофона. Для этого можно воспользоваться менеджером устройств. Если драйверы устарели или отсутствуют, обновите их или установите новые с официального сайта производителя.
5. Используйте шумоподавление
Некоторые программы и приложения имеют встроенную функцию шумоподавления, которая позволяет устранять шумы и помехи в микрофоне. Использование такой функции может значительно улучшить качество звука. Проверьте настройки программы, которую вы используете для записи или общения, чтобы найти эту опцию.
Следуя этим простым шагам, вы сможете исправить проблему с шумами и помехами в микрофоне. Если проблема не устраняется, возможно, вам потребуется заменить микрофон или связаться со специалистом для дополнительной помощи.
Проблемы с драйверами и обновлениями
Проблемы с микрофоном на компьютере Windows 10 могут возникать из-за проблем с драйверами или неактуальными обновлениями системы.
Первым шагом в решении проблемы с микрофоном является проверка установленных драйверов. Если драйверы устарели или повреждены, микрофон может перестать работать правильно. Для проверки драйверов необходимо следовать следующим инструкциям:
- Щелкните правой кнопкой мыши по значку «Пуск» в левом нижнем углу экрана
- Выберите пункт «Устройства и принтеры»
- Выберите аудиоустройство, связанное с вашим микрофоном
- Щелкните правой кнопкой мыши по выбранному аудиоустройству и выберите пункт «Свойства»
- Перейдите на вкладку «Драйвер» и нажмите на кнопку «Обновить драйвер»
- Дождитесь завершения процесса обновления драйвера
После обновления драйвера микрофон должен начать работать правильно. Если проблема не решена, можно попробовать установить предыдущую версию драйвера или загрузить драйвер с официального сайта производителя.
Также, проблемы с микрофоном могут быть вызваны неактуальными обновлениями системы. Для проверки наличия обновлений и их установки следуйте следующим инструкциям:
- Откройте меню «Параметры» (клавиша Windows + I)
- Выберите раздел «Обновление и безопасность»
- Нажмите на кнопку «Проверить наличие обновлений»
- Если обновления доступны, нажмите на кнопку «Установить»
- Дождитесь завершения процесса установки обновлений
После установки обновлений перезагрузите компьютер и проверьте работу микрофона. Если проблема все еще не решена, можно попробовать откатиться к предыдущей версии системы или обратиться за помощью к специалисту.
Отсутствие или ошибки драйверов: возможные причины и решения
Вот некоторые возможные причины отсутствия или ошибок драйверов микрофона:
- Отсутствие установленного драйвера для микрофона;
- Устаревший драйвер микрофона;
- Неправильно установленный драйвер микрофона;
- Конфликт между драйверами микрофона и другими устройствами или программами;
- Поврежденный или испорченный драйвер микрофона.
В случае отсутствия или ошибок драйверов микрофона, вы можете попробовать следующие решения:
- Установите или обновите драйвер микрофона. Для этого можно воспользоваться официальным сайтом производителя компьютера или микрофона, где можно найти последнюю версию драйвера.
- Перезагрузите компьютер после установки или обновления драйвера. Это может помочь в случае конфликта с другими устройствами или программами.
- Удалите старый драйвер микрофона и установите новую версию. Иногда старые драйверы могут повлиять на работу микрофона.
- Проверьте наличие конфликтов с другими устройствами или программами. Возможно, какая-то программа или устройство блокирует работу микрофона.
- Проверьте целостность драйверов. Если драйвер микрофона был поврежден или испорчен, вам может потребоваться переустановить его.
Если ни одно из этих решений не помогло решить проблему с микрофоном, рекомендуется обратиться за помощью к специалистам или службе поддержки. Они смогут диагностировать и исправить проблему более подробно.
Вопрос-ответ:
Почему микрофон на компьютере под управлением Windows 10 не работает?
Микрофон на компьютере под управлением Windows 10 может не работать по разным причинам. Одной из основных проблем может быть неправильная настройка устройства или его отключение в системе. Также возможны проблемы с драйверами, конфликты со звуковыми картами или проблемы с аппаратной частью компьютера.
Как исправить ошибку с микрофоном на компьютере под управлением Windows 10?
Для исправления ошибки с микрофоном на компьютере под управлением Windows 10, вам следует проверить настройки звука, убедиться, что микрофон не отключен в системе, установить или обновить драйверы звуковой карты, проверить наличие конфликтов с другими устройствами, а также выполнить диагностику аппаратной части компьютера.
Какую роль играют драйверы звуковой карты в работе микрофона на компьютере под управлением Windows 10?
Драйверы звуковой карты играют ключевую роль в работе микрофона на компьютере под управлением Windows 10. Они обеспечивают правильное функционирование звукового устройства и передачу звуковых сигналов от микрофона в компьютер. Неправильная установка или устаревшие драйверы могут привести к неработоспособности микрофона.
Что делать, если микрофон на компьютере под управлением Windows 10 работает некорректно и искажает звук?
Если микрофон на компьютере под управлением Windows 10 работает некорректно и искажает звук, вам следует проверить настройки звукового устройства, убедиться, что микрофон не поврежден или загрязнен, а также попробовать его подключить к другому порту или заменить на новый. В некоторых случаях проблема может быть связана с программными конфликтами или неправильными настройками программы, использующей микрофон.
Как провести диагностику аппаратной части компьютера для решения проблемы с микрофоном на Windows 10?
Для диагностики аппаратной части компьютера и решения проблемы с микрофоном на Windows 10, вам следует проверить подключение микрофона к компьютеру, убедиться в его работоспособности на другом устройстве, проверить наличие физических повреждений на разъеме или кабеле микрофона, а также провести тестирование на других звуковых входах компьютера.
Почему после обновления системы Windows 10 микрофон перестал работать?
Возможно, после обновления системы произошли изменения в настройках звука или драйверах микрофона, что привело к его неработоспособности. Для исправления этой проблемы, попробуйте проверить настройки звука, обновить драйвера вашего микрофона или откатить обновление системы.
Оставить ответ